
If you are using Steam to play a game and a PS4 controller is not getting detected, this is a common issue.
Many users have problems getting a PS4 controller, wireless and wired, to connect and work with Steam.
I recently had this issue and after hours of searching, finally found a solution.
For me, this was a two-part problem, and you may be able to skip to the second part depending on your setup.
Main Problems When Steam Not Detecting PS4 Controller
- Wrong DS4Windows version and Driver Installed
- DS4Windows Settings Wrong (“Hide DS4 Controller” Needs to be On)
If you are having a problem with Steam and a controller hopefully this posts solves the issue and get you up and running.
Download and Install the Correct DS4Windows
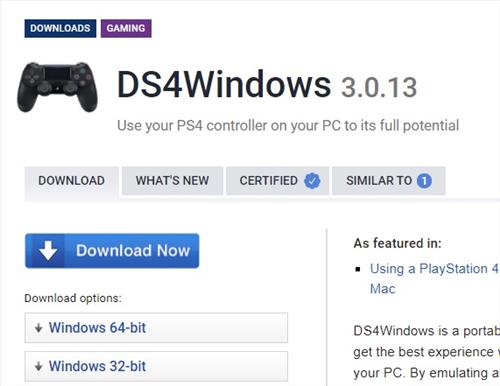
The first step is to make sure the correct Driver is loaded up with the correct DS4Windows version.
There are many DS4Windows versions available to download online, and after trying several, I found one that worked for me.
Here is the link to the download that worked for me. https://www.techspot.com/downloads/7176-ds4windows.html
The page does have a lot of ads so only click on the options below the Download Now button.
How To Install DS4Windows and the Correct Driver
- Download the DS4Windows file and unzip/extract it.
- After the file is extracted, open it and select the DS4Windows main program.
- Click Program Folder
- The DS4Windows program will open and show if the controller is working. (For me, the controller was not working and I had to remove the old Driver.)
- To remove the old Driver, go to Control Panel–> Hardware and Sound–> Devices and Printers– Wireless Controller.
- Right-click on your controller and select Properties, and Go to the Driver Tab.
- Select Uninstall Device to remove the Driver and restart Windows.
- Once Windows Restarts, open DS4Windows and go to Settings–> Controller Driver Setup, which will install the correct Driver.
- After the Driver installs, unplug the controller and plug it back in, and it should now work.
PS4 Controller Works in Windows But Does not Work in Steam
Another problem I ran into was the controller started working in Windows but did not work in the game.
I was trying to play Forza, and the controller would not work inside the game but worked well when only in Windows.
I finally found that a single option inside DS4Windows needed to be turned on.
To turn on the option, open DS4Windows go to the Settings Tab and Select Hide DS4 Controller.
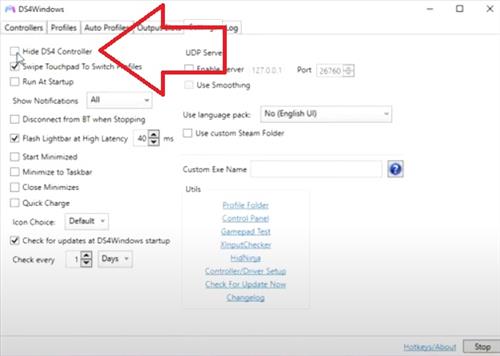
After setting this option, the controller started working in the game.
Summary
Using a PlayStation 4 controller with Steam to play a game does work, but problems can come up.
The main problem is to be sure a good version of DS4Windows is installed.
DS4Windows will install the right Driver so uninstall any Driver loaded by Windows.
Another issue I found is the “Hide DS4 Controller option” must be enabled or the controller does not work in the game.
Have you had a PS4 controller that does not work with Steam? Let us know your thoughts or fixes in the comments below.
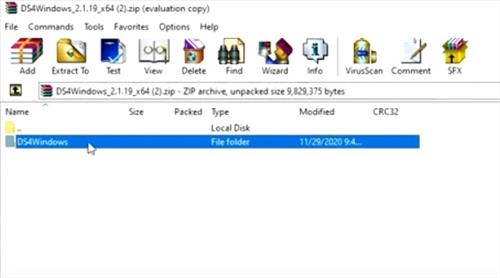
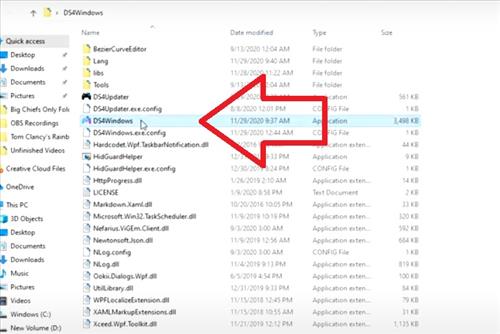
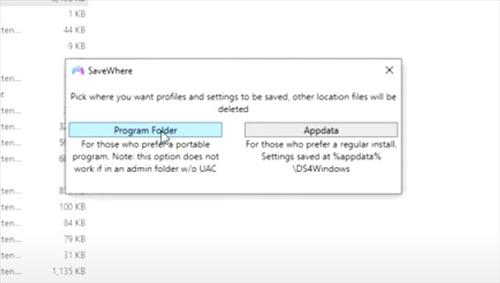
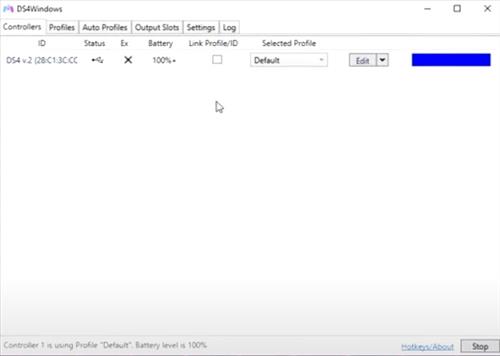
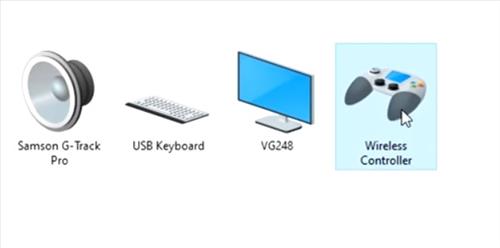
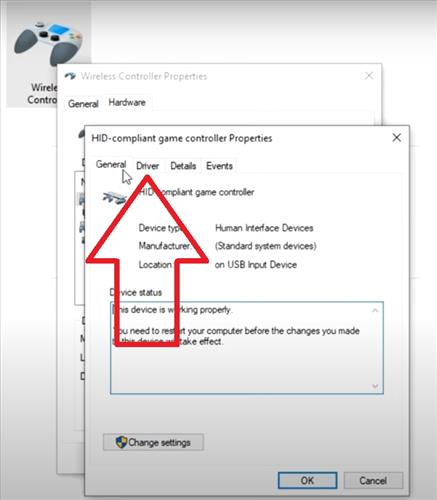
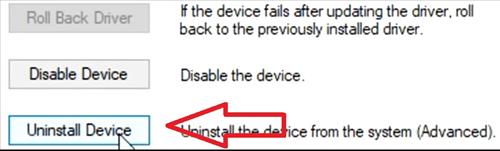
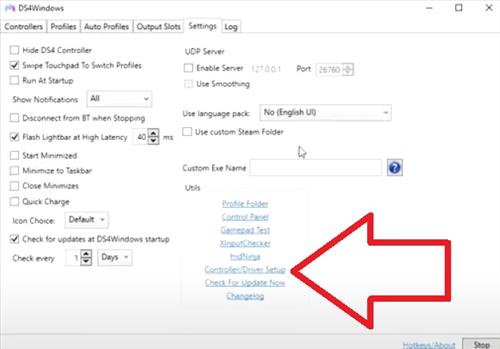
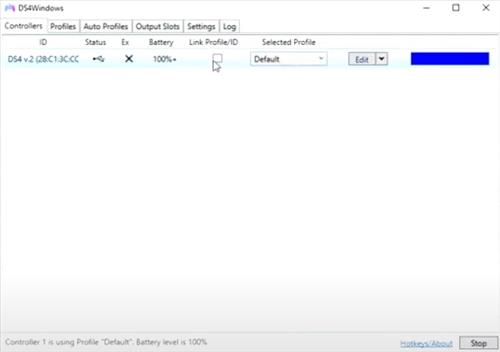
I have been trying to fix this problem for over 5 straight hours. thank you so much !!!
Worked like a charm. Thanks so much!
Nice post, helpful for me to fix problem. Thank you so much
i have been trying to use this method, however it doesnt seem to due to the fact that that when i go to control panel then to hardware and software and then to device and instead of showing the page that it showed on the website, it takes me to the bluetooth page and it doesnt want to work.