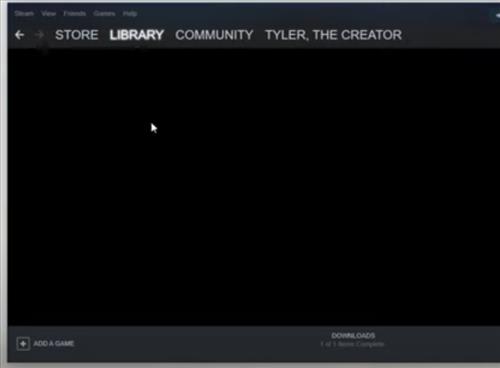
There is an annoying glitch with Steam that can cause it to have a black screen, mainly with the library tab.
Sometimes clicking around and about can temporarily resolve the issue, but it often comes back.
There are several fixes that can help to resolve the black screen.
Below are four fixes that many reports helped to solve the issue.
If you have a fix, not on the list below, let us know in the comments section.
4 Fixes When Steam Library has a Black Screen
- Restart the Steam App
- Run Steam as Admin
- Check for Graphics Card for Update
- Temporarily Turn Off or Pause Antivirus
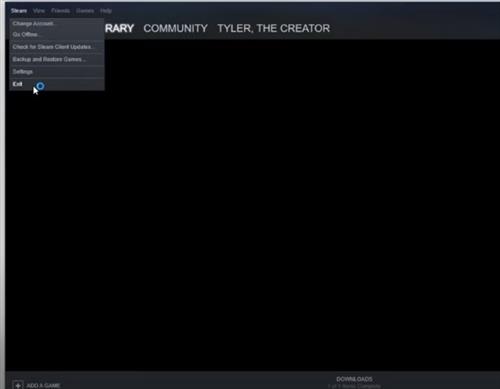
Restarting the Steam App is quick and easy to do and may fix the problem.
While many users have likely already done this, it is the first thing to try.
It is also a good idea to restart the computer as well as this can often fix issues.
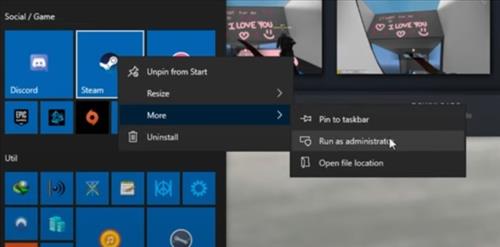
Running a program as admin sets permissions higher which can often clear errors.
To run Steam as an Admin, close it, Right-click the Icon, and select Run as Administrator.
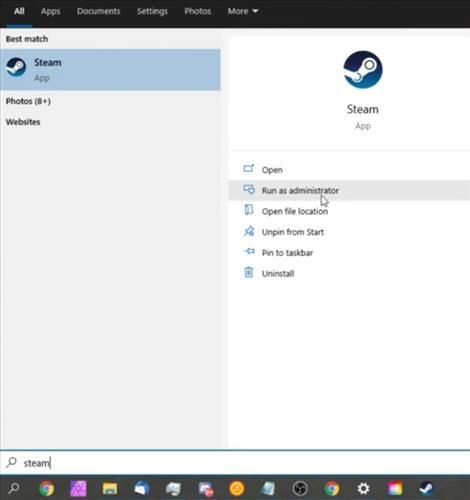
If you do not have a desktop icon, Steam can be typed into the search bar, Right-clicked, and select Run as Administrator selected.
This is a common fix that solves the issue for most users.
There may be an issue with the Graphics Card, which may need an update.
Go to your Graphics Card website and download and installed the latest Drivers for your card.
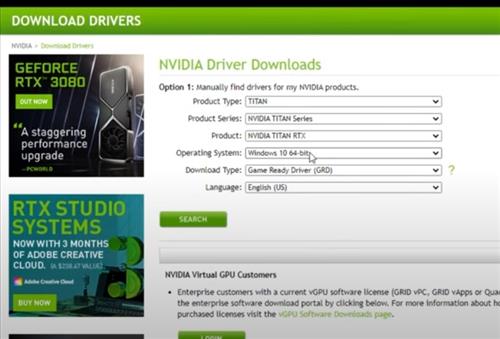
For example, if you have an Nvidia card, go to the Nvidia website search and find the Driver and install it.
This also helps if Windows loaded the wrong Driver or it became corrupted, causing it to not work correctly.
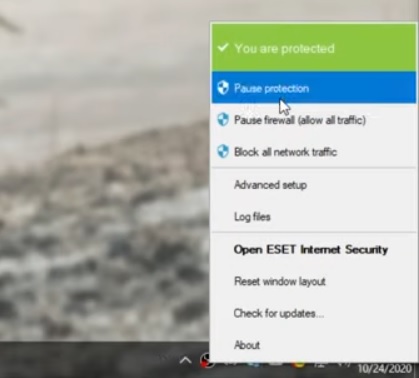
Antivirus software can sometimes interfere with permissions and can sometimes cause problems.
Most Antivirus programs have a temporary way to pause it or turn it off to test if it is interfering.
After testing to see if the problem goes away be sure to enable the virus protection back on.
Summary
If the Steam Library is giving you a black screen, this can no doubt be very frustrating.
There are several fixes which should get you back up and working again.
The first step is to restart Steam and your computer to see if the problem clears.
The next step is to run Steam as an administrator which is the most common solution.
Updating the graphics Driver is also a common issue as they may be outdated or corrupted and need a new install.
And finally, test to see if your antivirus is causing a problem by temporarily disabling it.
If the above options do not work for you, uninstalling and reinstalling Steam may be an option.