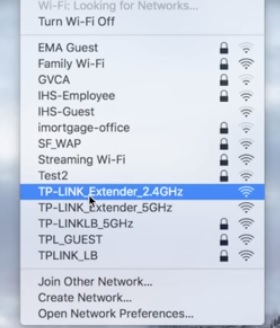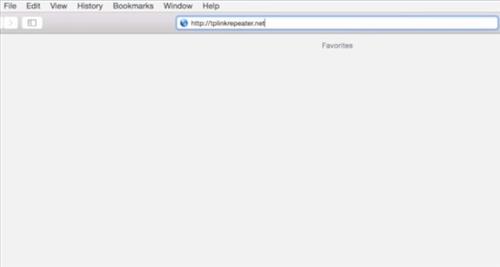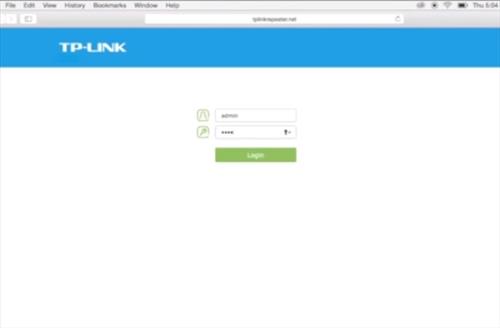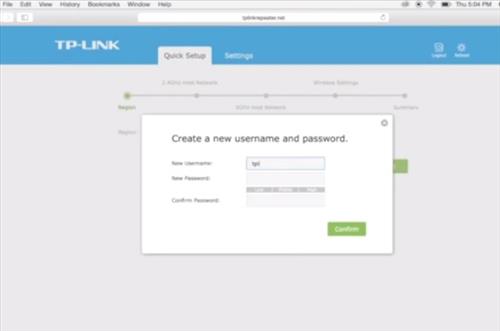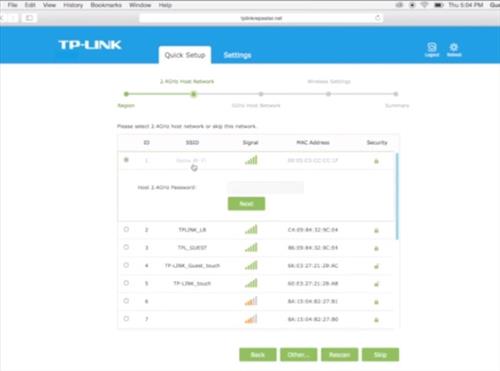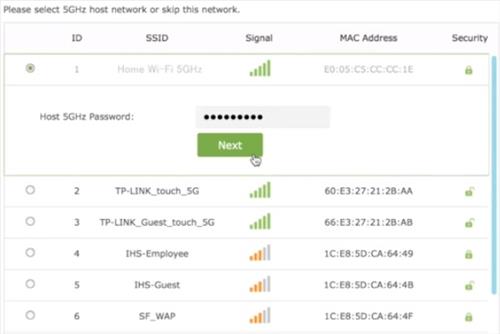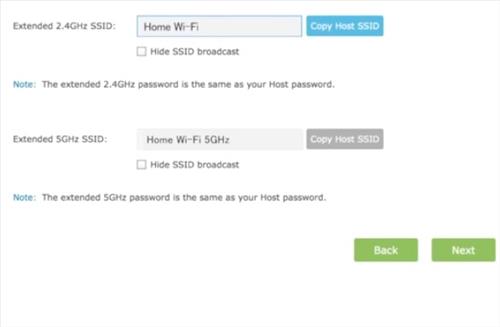Setting up a wireless AP (access point) is easy to do with the right hardware.
A wireless access point can extend WiFi to other buildings such as garages, basements, or any place there is a bad WiFi signal.
This makes them ideal in many scenarios when the WiFi has a bad spot and needs extending or more coverage.
What is a Wireless Access Point?
A wireless access point is any device that allows a WiFi internet connection.
For example, a smartphone can connect to an AP wirelessly and be on the internet.
A WiFi router is technically an access point and internet gateway combination.
Most of the time, when talking about an access point, it is an added device that extends a router’s WiFi signal and internet connection.
Types of Wireless Access Points
There are a few ways to set up a wireless access point, from using an old router to dedicated hardware.
An old router can be set up as an access point and can be a good free option if you have one lying around.
The basic setup is to run an Ethernet Cat 5/6 cable to the old router from the main router and configure the settings.
Read Here for More Details on Setting Up an Old Router as an AP.
While a second router is an option, there are also many good low-cost dedicated access points available.
All dedicated WiFi access points will have different setups and options.
One such unit is the TP-Link RE450 AC1750, with the steps below for how it is set up.
TP-Link Dual-Band 802.11AC Wireless AP On Amazon
TP-Link AC1750 WiFi Extender
How To Setup a Wireless Access Point Using TP-Link RE450 AC1750
- Plug the unit into a wall outlet and power it on.
- Using a computer, open the WiFi tab and click on one of the Default IDs.
- There are 2 Default IDs TP-Link_Extender_2.4GHz and TP-Link_Extender_5.4GHz.
- Open a Web Browser such as Chrome and type in http://tplinkrepeater.net
- Login with the Username: admin and Password: admin
- Create a new Username and Password.
- The unit will find available WiFi networks. Find and click on your Routers 2.4GHz band and enter the password.
- Find and click on your Routers 5GHz side and enter the password.
- Create a new broadcast name. (The broadcast name is what is seen when connecting to the unit.)
- After saving the setting, the unit’s LED light will turn solid blue, and the unit is ready to use.
Summary
Setting up an access point to help cover weak WiFi signals is easy to do with the right hardware.
An AP is often necessary for detached buildings, garages, basements, or any time there is a weak WiFi signal.
There are many APs available with the TP-Link RE450 above; simply one of our favorite choices.
All units will have different setups and features, so be sure to shop around when looking for one.