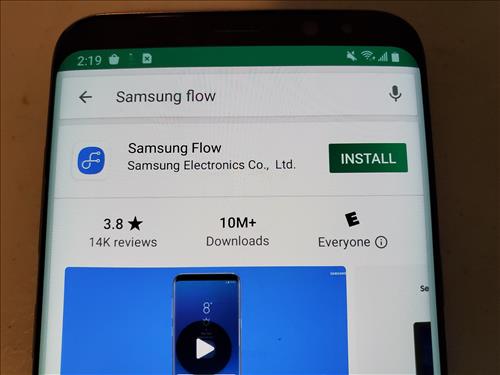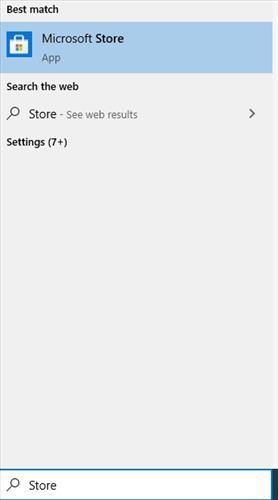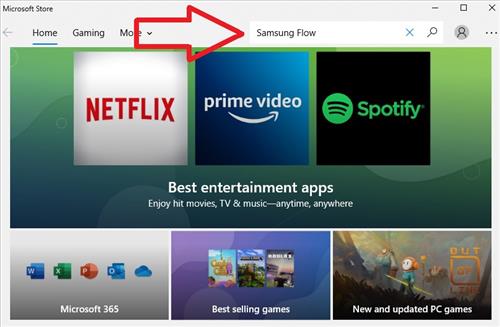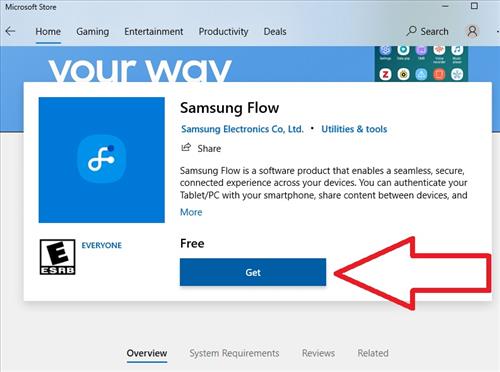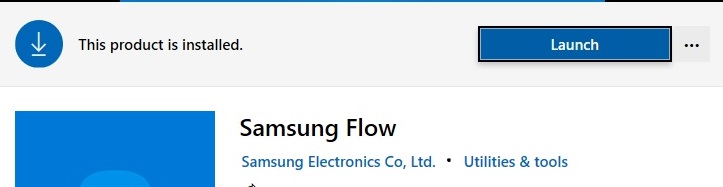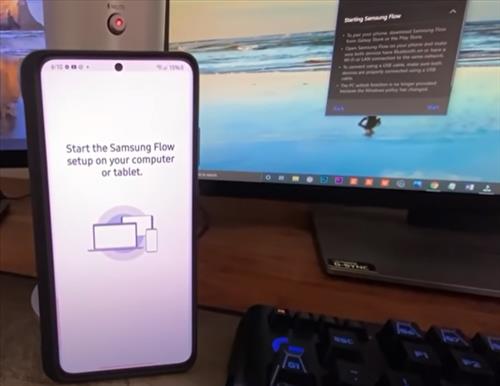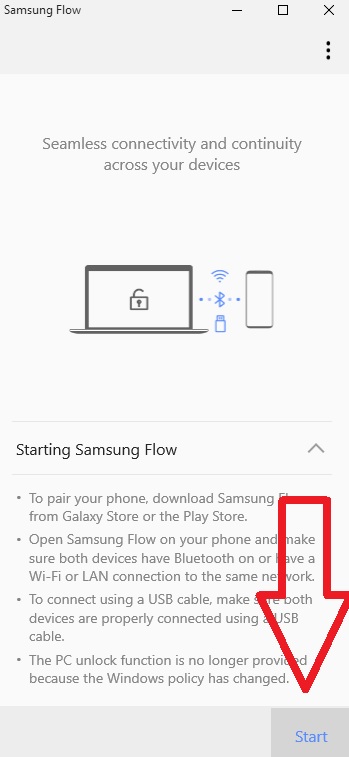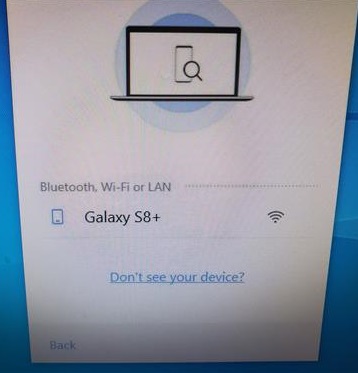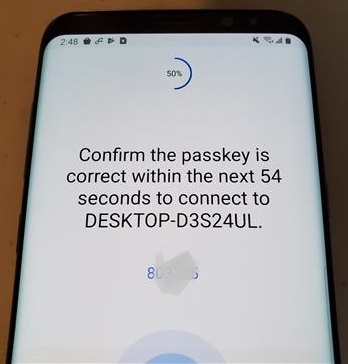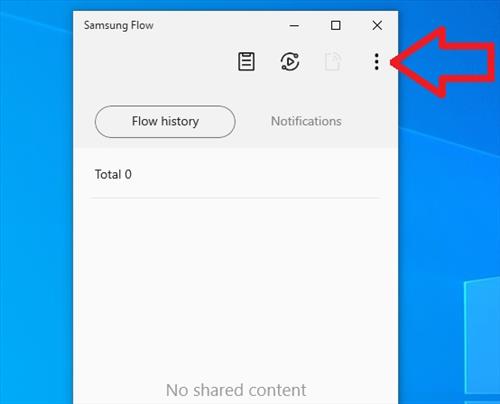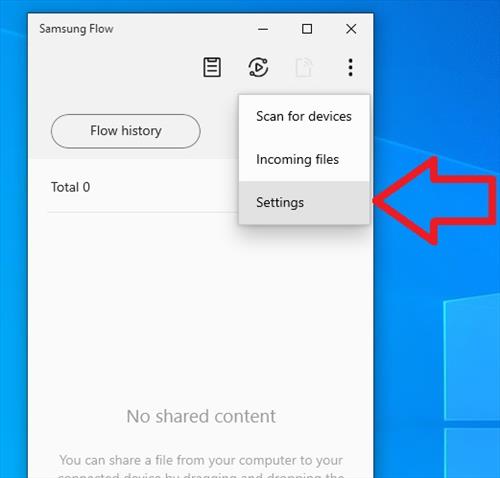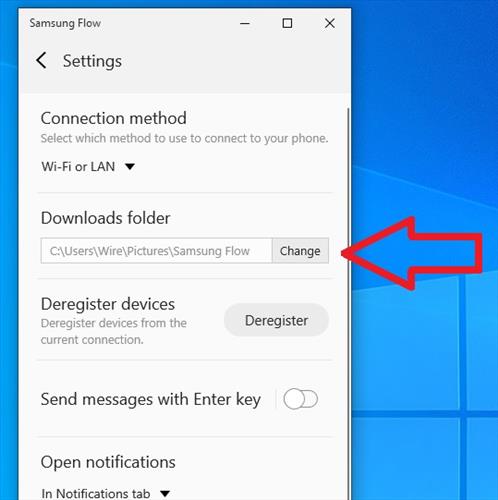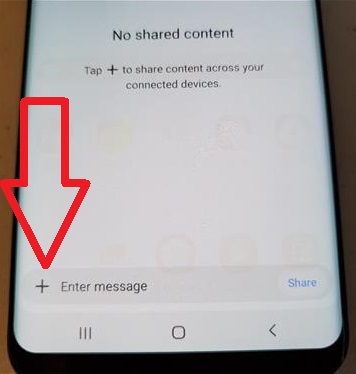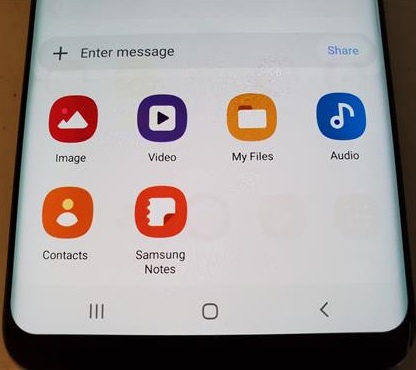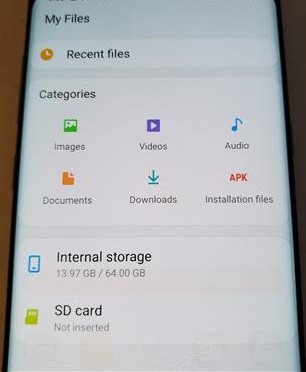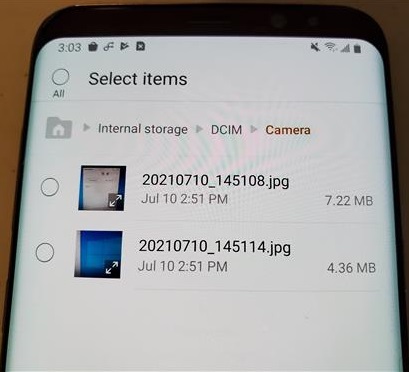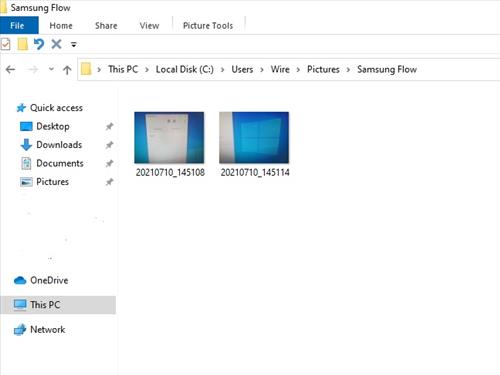- How To Install Wireless Sharing App Samsung Flow
- How To Setup a Shared Folder
- How To Copy Files From Android Smartphone to a Windows 10 PC
Transferring files wirelessly between a Samsung Galaxy Smartphone and a Windows 10 computer is easy to do.
This includes pictures, videos, and any other files on your device, both small and large.
A free app called Samsung Flow can be installed on both a PC and smartphone, and files can be transferred quickly and easily.
Samsung Flow is available from the Google Play Store and the Microsoft Store, making it easy to install.
While mainly for Samsung Galaxy users, the app also works on other Android smartphones and devices.
There are a few steps to the setup but nothing complicated.
The basic setup is to install the app on the phone and Windows 10 PC, set a shared folder, and then share files.
There are several popups with the App needing to be allowed access to certain folders.
Below are the steps to install the app and set it up to share files.
How To Install Wireless Sharing App Samsung Flow (Windows 10 and Android)
- Go To the Play Store Search and Install Samsung Flow App, Or Click Here for Link.
- On the Windows 10 PC, type in Store in the bottom Search Bar and click on Microsoft Store.
- In the Microsoft Store Search Bar type in Samsung Flow.
- Click Get and the app will install to Windows 10.
- Open the Samsung Flow application from the Windows menu or click Launch.
- Go to your Galaxy Samsung Phone and also Open the Samsung Flow App.
- On the Windows 10 PC Click Start.
- The Galaxy Phone will display on the screen, click on the phone.
- Confirm the Passkey on Both the Smartphone and Window 10 by clicking OK.
- Samsung Flow will now be ready for a quick set up to share files
Setup a Shared Folder with Samsung Flow
- Click on the three dots at the top right
- Click Settings.
- Set the Folder you want to share with the phone.
- The default folder can be used; just be aware of where the files will be located
How To Use Samsung Flow and Copy Files From Android Phone To Windows 10 PC
- At the bottom, click on the Plus Sign +.
- Select My Files or another location.
- Choose the location of the File.
- Select the files and click Done, and the files will copy over.
- The files will now be copied over to the Windows 10 PC.
Summary
If you need to transfer files from your Android smartphone to a PC and are tired of using the data cable, using the Samsung Flow app is currently the best option.
It is free and created by Samsung for Galaxy smartphone users but will likely work on other Android devices.
While it likely will work on other Android smartphones, I have not tested this yet.
The app works very well, transferring all file types and sizes, including very large files.
There is a bit of a quick setup with mainly setting a shared folder so the files can be found on the Windows 10 computer.
Have you used Samsung Flow to copy files from your Android device to Windows 10? Let us know your thoughts below.