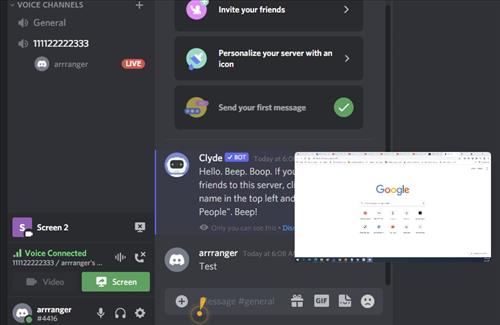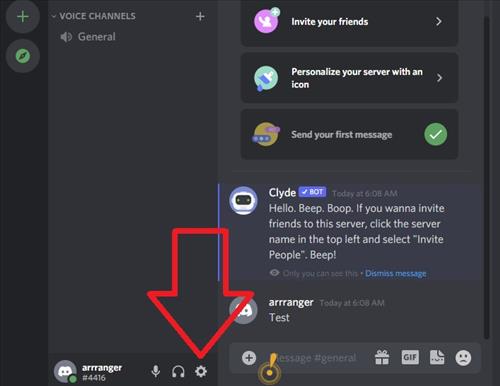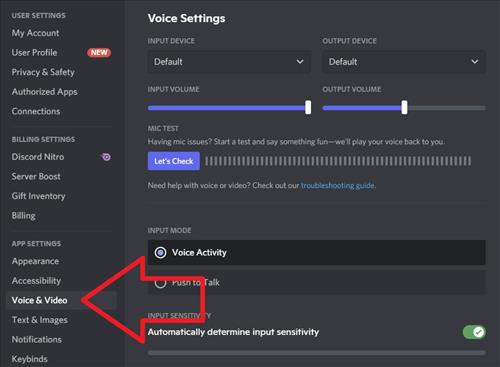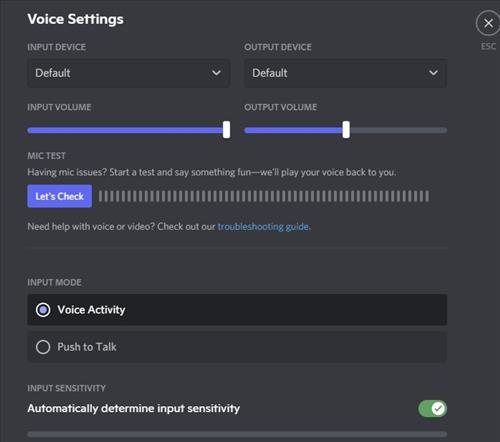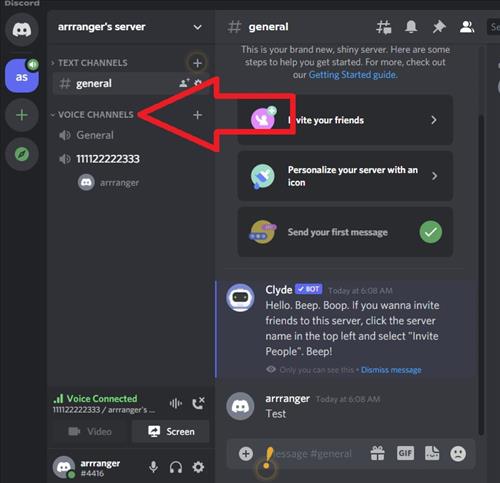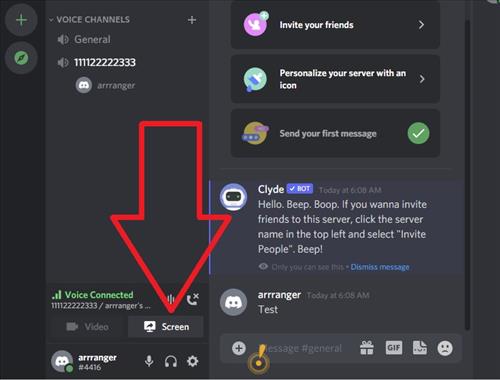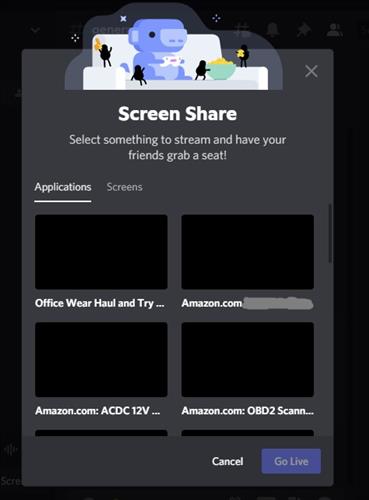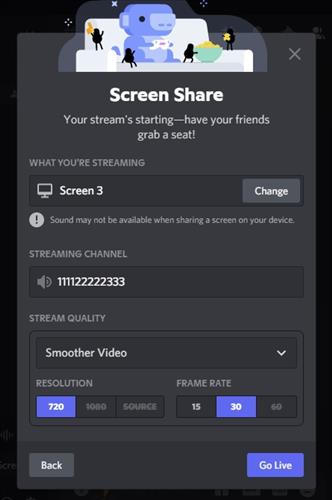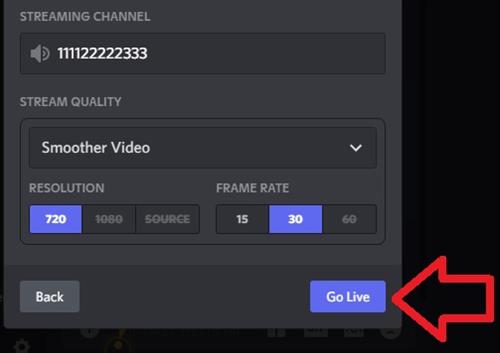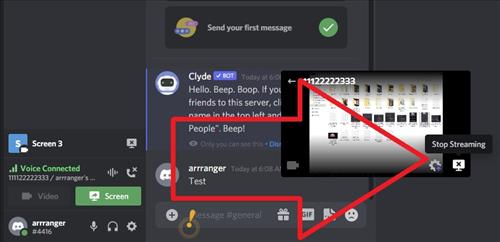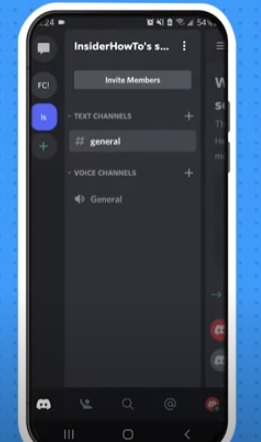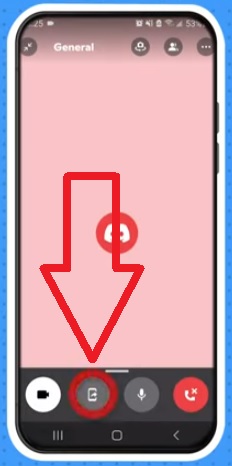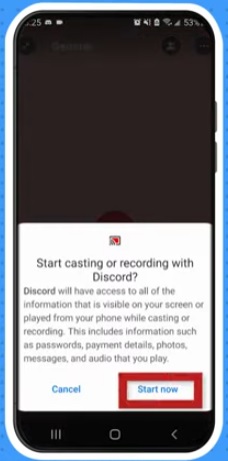- Check Audio Mic Settings (If Audio Used)
- How To Screen Share On Discord Using a PC and Go Live
- How To Screen Share On Discord Using the Mobile App
Sharing a screen with Discord is very easy to do and can be done on PCs, Macs, or Mobile devices.
You can share the whole screen, such as a desktop, or application-specific, such as a game or spreadsheet.
Video chatting can also be done with currently up to nine people able to be on a server.
Below is how to screen share with Discord on a desktop or smartphone.
Check Audio Mic Settings (If Audio Used)
If you plan to use a microphone, it is a good idea to check everything is working properly.
There are several options, including the settings, input, and testing.
How To Check Discord Mic Audio Settings
- Go To Settings (Gear Icon).
- On the left click Voice and Video.
- Sound Settings (Mic Audio) can be adjusted including Adjust Input Device and Output.
- A “Lets Check” button will test the mic.
- The Input Mode has Voice Activity, which will atomically detect your voice when speaking, or Push Talk which is when a button is pressed.
How To Screen Share On Discord Using a PC and Go Live
- Connect to a server Voice Channel.
- At the bottom click on Screen.
- Screen Share options will popup and will be able to Share by Application or Screens.
- If you are playing a game or have a spreadsheet to share select that application to share the screen.
- To share your desktop or current screen choose Screens and select the one you want to share.
- After choosing the application, or screen to share, Click Go Live.
- An option will be shown for resolution and frame, rate which can be adjusted if needed.
- Click Go Live again, and the screen will start streaming.
- Click on the video “X” option to stop the video sharing.
How To Screen Share On Discord Using the Mobile App
- Join a Voice or Video Chat.
- Click the Screen Share Prompt option at the bottom.
- Depending on the device, it may ask for permissions to be set.
- Click Start Now, and the and screen sharing will begin.
Can I Share My Screen with Audio on Discord?
Yes, both audio and a screen can be shared on Discord.
If the audio is not working, go to Settings Voice and Video and select the “Lets Check” button, which will test the microphone.
The input and output can also be adjusted to get the best results.
Summary
Using Discord to share a screen is fast and easy, making it a handy tool for office workers, gamers, or just friends and family online get-together.
Office workers can use it to share office applications such as spreadsheets and give presentations.
Gamers can use it to live stream a game they are playing with friends.
Which every way it is used, live streaming your screen is very useful in many scenarios.
Some users do experience problems, such as the Discord screen share has a black screen with users on the other end unable to see the video.
If this happens, there are several fixes to get it up and working.
If you have issues with a black screen when sharing it is often the video card built into the computer.
Options and settings built into Discord can be adjusted to get the video stream up and working.
Have you screen shared using Discord? Let us know your thoughts below.