Windows 10, like all Windows versions, can have issues with the WiFi not working sometimes.
Below are two of the most common problems and fixes to help get a Windows 10 computer back online.
Troubleshooting Common Windows 10 WiFi Problems
- Check Drivers
- Check if Drivers are Working
- Download and Install Newest Driver for Your Device
- Can’t connect to this Network
- Click on Forget Connection
- Re-scan and Re-Connect to Access Point
- WiFi Disconnecting Issues
- Open Device Manager and find your WiFi Card
- Go to the WiFi Card Power Management
- Turn Off Power Management Options
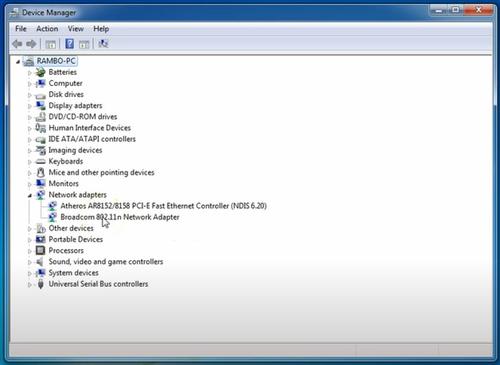
The wireless Drivers are the most common problem for a connection not working.
The best way to be sure you have the correct one installed is to go to the manufactures website and download the latest Driver version.
For example, if you have a Dell laptop go to the Dell website enter your laptop model number and download the correct Driver.
You may have to temporarily connect with an Ethernet cable or use another computer and copy it the non-working one.
To see which Driver is installed type Device Manager at the start button and click on it.
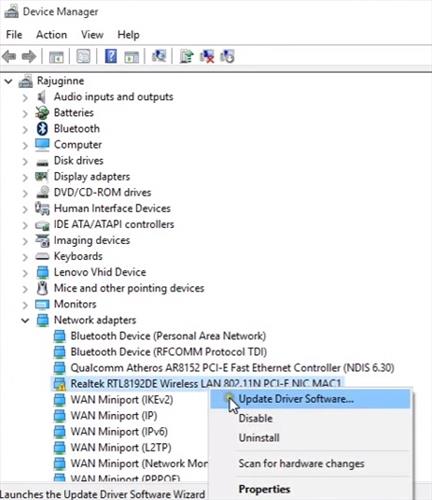
If you have a temporary internet connection with an Ethernet cable you can select to update the Driver and search online, which works sometimes.
If no Windows 10 Drivers are available Windows 8 Drivers will usually work.
Another common problem is Networks can be seen but cannot connect with the error “Can’t connect to this Network”.
A way to solve this to remove them from being remembered and reconnect.
There is several ways to tell the computer to forget the connection usually by right clicking on it.
Once the connection is forgotten re-scan for WiFi connection points and reconnect to it.
Type WiFi at the Start Button and click Change Wi-Fi Settings.
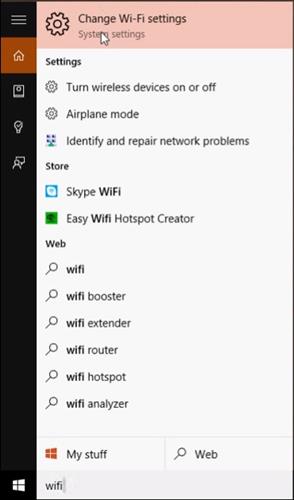
Scroll down to Manage known networks
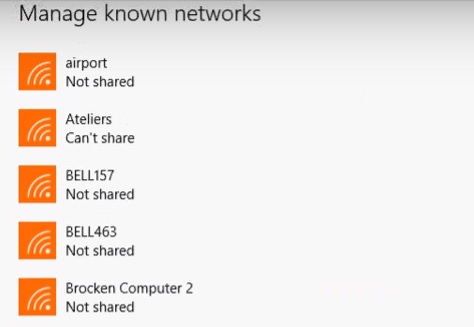
Click on the Network name and click Forget.
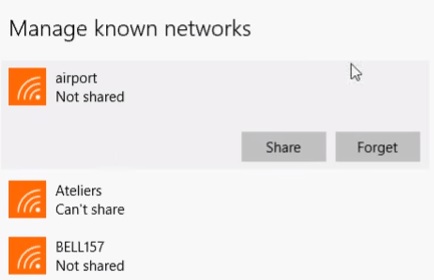
After this is done you should be able to connect to the WiFi hotspot by entering in your password.
Windows 10 has an option for WiFi that manages the power.
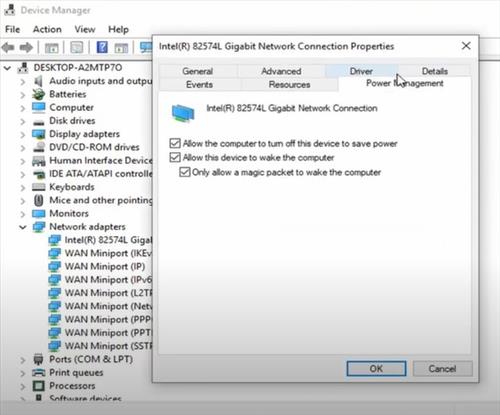
The option says “Allow the computer to turn off this device to save power“.
To turn this option off open Device Manager–>Network Adapters and right click the WiFi card.
Click on Power management tab and uncheck the all the boxes for power management.
Restart the computer and the connection issues are usually fixed.
Keep in mind WiFi disconnecting problems can also be the router or access point.
Summary
If the above options do not work, or good Windows 10 Drivers cannot be found than you will likely need to update the WiFi card.
A easy fix to this is to buy a cheap Windows 10 compatible wireless USB dongle.
Internal WiFi cards can also be updated and are usually not too difficult depending on the computer.
Laptops wireless cards are often located under the bottom cover next to a battery or the RAM, although it varies from manufactures.
Have you had a Windows 10 WiFi issue and solved it let us know in the comments below.
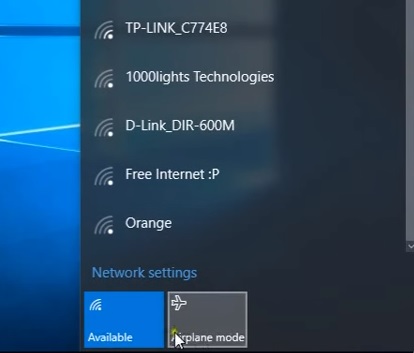
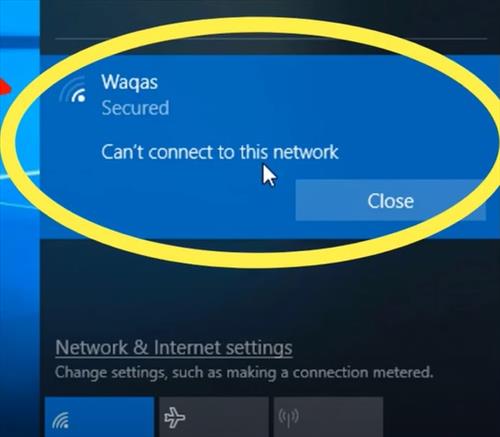
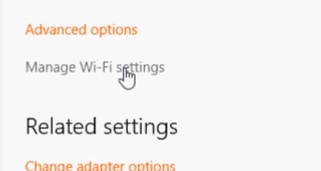
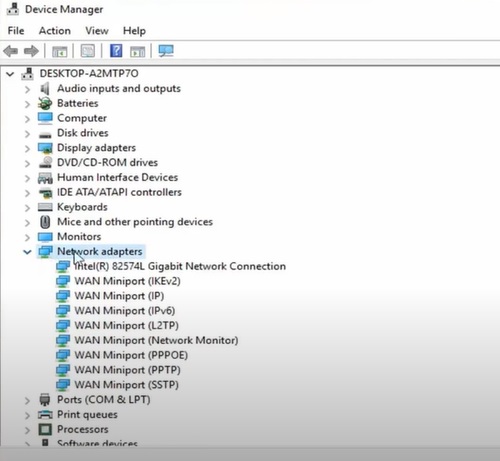
I can’t connect to my smart pocketwifi via laptop. It always tells no internert/limited below the wifi name. What to do?